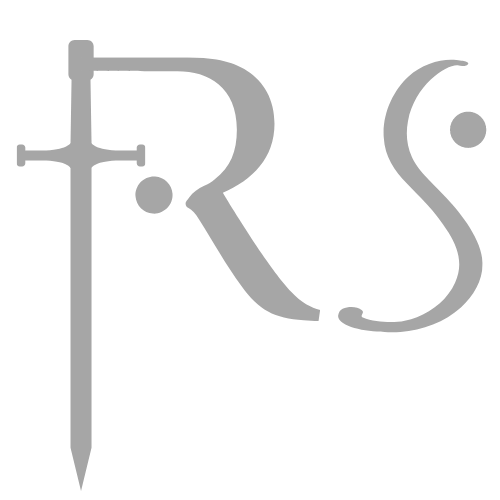Many gamers seek the ultimate experience, aiming for top-tier performance and smooth gameplay. To optimize a PC for maximum gaming FPS, users should focus on hardware upgrades, system settings adjustments, and keeping software up to date.
By addressing factors like graphics card capabilities, RAM allocation, and cooling systems, gamers can significantly enhance their FPS. Regular maintenance, such as cleaning hardware and updating drivers, can prevent performance bottlenecks and ensure the system runs efficiently.
Additionally, tweaking in-game settings and utilizing performance-enhancing software can lead to further gains. These steps collectively help create a gaming environment where high frame rates are not just a goal but a reality.
Optimize System Hardware for Maximum FPS
Upgrading hardware components can significantly enhance a gaming PC’s performance. Focusing on the graphics card, RAM, CPU, and identifying any bottlenecks will lead to increased FPS and a smoother gaming experience.
Upgrade Your Graphics Card
The graphics card is crucial for gaming performance. Upgrading to a more powerful model can yield substantial improvements in FPS.
Considerations for Upgrading:
- GPU Models: Look for recent models from NVIDIA or AMD.
- Performance Metrics: Target cards with high frame rates in benchmarks for your favorite games.
- VRAM: Aim for at least 6GB to 8GB of VRAM, especially for modern titles.
Installation involves removing the old card and securely placing the new one in the PCIe slot, followed by updating drivers for optimal performance.
Choosing and Installing More RAM
Increasing RAM can alleviate performance issues, especially in memory-intensive games. More RAM allows for better multitasking and reduces load times.
Key Points:
- Recommended Amount: 16GB is often sufficient for gaming; 32GB is ideal for heavy multitaskers.
- RAM Speed: Select faster RAM (3200 MHz or higher) to enhance performance.
- Compatibility: Ensure the RAM is compatible with the motherboard.
Installation requires inserting RAM sticks into the appropriate slots. Verify proper seating and BIOS recognition upon booting.
Select the Right CPU
The CPU plays a vital role in overall gaming performance. Selecting a strong CPU can prevent bottlenecking, ensuring that the graphics card operates efficiently.
Things to Keep in Mind:
- Quad-Core Minimum: Modern games generally require at least a quad-core CPU.
- Higher Clock Speeds: Aim for CPUs with higher base and boost clock speeds, typically above 3.5 GHz.
- Compatibility: Verify that the CPU fits the motherboard socket and supports the latest technologies.
Upgrading may involve replacing the cooler and updating BIOS to maximize compatibility and performance.
Monitor and Adjust Bottlenecks
Identifying and addressing bottlenecks is crucial for achieving maximum FPS. Each component works in tandem, and a weak link can hinder performance effectiveness.
Steps to Identify Bottlenecks:
- Performance Monitoring Tools: Use software like MSI Afterburner or Task Manager to check CPU and GPU usage.
- Frame Time Analysis: Look for discrepancies in FPS and frame times; consistent performance is key.
Once bottlenecks are identified, adjustments can be made. This could include overclocking components or adjusting game settings for balance.
Fine-Tune Graphics and Game Settings
To achieve maximum gaming performance, adjusting graphics and game settings is crucial. Finding an ideal balance between visual quality and performance enhances the gaming experience, ensuring higher frame rates.
Adjust Graphics Quality and Effects
Lowering the graphics quality can significantly impact performance. Players should consider reducing settings such as shadows, anti-aliasing, and ambient occlusion. These effects place a heavy load on the GPU.
A good starting point is to move shadows and anti-aliasing to a lower setting. High settings for these can drop FPS dramatically. For many games, medium or even low settings can still yield an enjoyable visual experience without the performance hit.
Additionally, turning off extra effects like motion blur can provide smoother gameplay. It’s important to find the right compromise between clarity and performance.
Set Optimal Resolution and Refresh Rate
The resolution directly correlates with performance metrics. Many gamers find that running games at 1080p can enhance frame rates compared to 1440p or 4K.
Refresh rate settings play a vital role as well. Players should ensure their displays support high refresh rates, typically 144Hz or higher, to experience fluid gameplay.
Adjusting in-game resolution to match the monitor’s native resolution is important. Lowering the resolution while maintaining the refresh rate can lead to a more enjoyable gaming experience.
Optimize Textures, Geometry, and Lighting
Textures and geometry settings greatly affect visual fidelity and performance. Using medium-quality textures can provide a good balance, offering decent visuals without straining the GPU.
Reducing geometry detail can also help. Settings that impact how many objects are rendered or their quality can be modified for improved FPS.
Lighting settings, particularly dynamic lighting, can be taxing on performance. Switching to static lighting can greatly alleviate performance issues without significantly impacting the visual experience.
Modify Advanced Game Settings
Advanced settings can make or break performance. Options like v-sync can limit frame rates and should be disabled if smooth gameplay is a priority.
Players can also look into frame rate limiters, which can help in preventing severe drops.
Additionally, tweaking settings such as field of view (FOV) and post-processing effects can lead to better performance. Lowering FOV can increase FPS at the expense of some peripheral visuals.
Ensuring these settings are individualized based on hardware capabilities can lead to an optimized gaming experience.
Optimize Software, Drivers, and System Settings
Optimizing software, drivers, and system settings is crucial for maximizing gaming FPS. Key steps include updating graphics drivers, adjusting software settings, and managing processes to streamline performance.
Update Graphics Drivers and Software
Keeping graphics drivers up to date is essential for achieving optimal game performance. Outdated drivers can lead to reduced FPS and compatibility issues with modern games. Users should regularly check for updates from the manufacturer’s website, such as NVIDIA or AMD.
To update drivers in Windows 10, users can also utilize the Device Manager:
- Right-click on the Start menu.
- Select Device Manager.
- Expand the Display Adapters section.
- Right-click on the graphics card and select “Update Driver.”
Using software like MSI Afterburner can also help users monitor performance and manage settings effectively.
Configure Nvidia Control Panel and GeForce Experience
The NVIDIA Control Panel offers various settings to enhance gaming performance. Users can access it by right-clicking on the desktop and selecting “NVIDIA Control Panel.”
Key settings to adjust include:
- Texture Filtering: Set to “High Performance.”
- Power Management Mode: Change to “Prefer Maximum Performance.”
- VSync: Disable if higher FPS is desired.
Additionally, GeForce Experience provides optimizations tailored to specific games. Through this tool, users can automatically adjust settings based on hardware capabilities.
Enable Game Mode and Disable Unnecessary Processes
Windows 10 includes a Game Mode feature designed to prioritize gaming performance. Users can enable Game Mode by navigating to Settings > Gaming > Game Mode. Activating this feature reduces background processes that may consume resources during gameplay.
To disable unnecessary processes, users should:
- Open Task Manager by pressing Ctrl + Shift + Esc.
- Examine the Processes tab for resource-heavy applications.
- End tasks that are not needed while gaming.
This practice helps free up system resources, leading to improved FPS.
Adjust Enhance Pointer Precision and Mouse Settings
Enhancing mouse performance contributes to a refined gaming experience. Users should disable “Enhance Pointer Precision” to achieve more consistent mouse movement. This option can be found by navigating to Control Panel > Mouse > Pointer Options. Uncheck the box to disable it.
Further mouse adjustments include setting the polling rate and adjusting DPI settings to ensure the best response times. Users should experiment with these settings to find optimal configurations that suit their gaming style, thus improving overall performance.
Advanced Techniques for Better Gaming Performance
To achieve optimal gaming performance, several advanced techniques can be employed. These methods focus on monitoring system performance, managing storage solutions, optimizing software settings, and making adjustments in the BIOS. Each plays a crucial role in enhancing frame rates and improving graphics performance.
Monitor Frame Rates and Analyze Workloads
Monitoring frame rates is essential for understanding gaming performance. Tools like Fraps or MSI Afterburner provide real-time data on FPS. This allows gamers to identify when frame rates drop, which can indicate performance bottlenecks.
Analyzing workloads with a Task Manager or Resource Monitor helps pinpoint which applications consume excessive resources. By closing unnecessary programs, gamers free up RAM and CPU power, improving FPS. Additionally, monitoring system temperatures ensures that thermal throttling doesn’t affect performance.
Manage Storage and Upgrade Hard Drive
Storage solutions significantly impact load times and overall gaming experience. Using an SSD instead of an HDD drastically reduces loading times and reduces stuttering during gameplay.
For those still using HDDs, consider upgrading to a higher RPM drive or using a hybrid SSD/HDD setup. Properly managing storage involves defragmenting HDDs and ensuring that games are installed on the fastest drive available.
Regularly clearing unnecessary files or using utilities such as CCleaner can also create more space, optimizing performance.
Optimize Streaming Software Settings
Streaming software settings can significantly affect gaming performance. Lowering the resolution and bitrate in software like OBS can reduce CPU usage, allowing more resources for the game.
Configuring encoding settings is key. Using hardware encoding (like NVENC for NVIDIA graphics cards) may yield better performance compared to software encoding.
Disabling unnecessary overlays and extra features can help streamline the experience. Prioritizing the game in the streaming software’s settings can also direct more system resources toward gaming.
Adjust BIOS for Gaming Performance
Adjusting BIOS settings provides another level of optimization. Enabling XMP profiles ensures RAM operates at peak performance, increasing responsiveness in games.
Disabling unnecessary peripherals in BIOS can also free up system resources. Furthermore, enabling “Game Mode” or settings specific to performance rather than efficiency can yield better frame rates.
Regularly checking for BIOS updates ensures all improvements and fixes from manufacturers are applied. This can lead to enhanced compatibility and stability in gaming.